- To get started, go to printedmint.com, log in and go to your My Stores tab located on the My Account page.
- Click Connect a New Shop, and then click on the Order Desk icon.
- If you haven’t added your Default Billing Address and your Payment Information, you’ll be prompted to do so.
- You’ll see a button that says Connect. When you press the Connect button, your email and API Key will be displayed. Copy the API number only and paste it into your Order Desk New Integration page https://app.orderdesk.me/integration/printedmint
- After you place the API key into Order Desk and connect you will next click the "continue" button on the Printed Mint integration setup page.
Order Desk Retailer Information
Printed Mint’s new Order Desk integration allows retailers to connect their Order Desk account directly to their Printed Mint account.
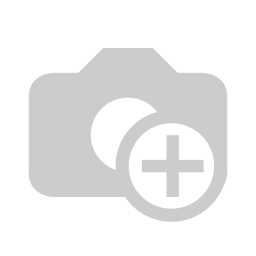
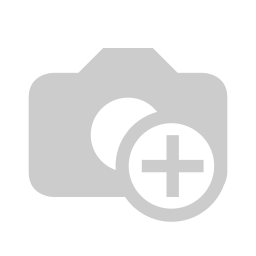
Once you connect your Printed Mint account to your Order Desk account using the API Key, you’ll then configure your settings for your new integration.
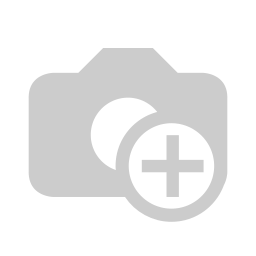
The Printed Mint Order Desk Integration Settings page will prompt you to select your custom packaging options, and choose your billing, shipping, and E-mail notification preference. At the bottom of the Integration Settings page make sure you click the "Save Settings" button.
You will now be able to send orders from your Order Desk account to your Printed Mint store for fulfillment.
Be sure to subscribe + check out the informative video tutorials on the Printed Mint YouTube Channel located HERE.
Draft Order Confirmed
If you send an order from Order Desk to your Printed Mint account, and your Order Desk integration’s Approval Options are set to “ I'll approve and pay for orders manually as they come in ,” your orders from Order Desk will be created as Draft Orders in Printed Mint.Order Confirmed
If you send an order from Order Desk to your Printed Mint account, and your Order Desk integration’s Approval Options are set to “ Automatically bill my card and approve my draft orders when they come in ” your orders will be processed immediately for fulfillment.Order Shipped
Once your order has been approved and has been processed, Printed Mint will then ship the order to your customer. When Printed Mint ships the order, we will notify you when your order is on its way to your customer.Settings
To configure your custom packaging options and store settings, please go to your Printed Mint account and go to the “My Stores” select the integration you choose to edit, and click the Settings button.Templates
Printed Mint sells a variety of products like mugs, t-shirts, candles and phone cases. Each product has one or more sides that can be printed on. For example, the Clipboard product has a front side and a backside, while the Cosmetic Bag product has a one-sided print area. You can view a list of products and their associated templates HERE.
For products that only have one print side, when passing an order through the Printed Mint API, no template needs to be specified within the “retailer_art” field. Whatever artwork is passed to the product via URL will be applied to the product template.
For products with more than one print side, if no template is specified in the “retailer_art” field, Printed Mint will assume the artwork is meant to be placed onto what is known as the “default template.” For example, the Bella Canvas Unisex Tee 3001 has both a front side and a backside. The front side would be considered the “default template”; if I place an order for the Bella Canvas Unisex Tee 3001 and send only one art file, the art would then be printed on the front side of the t-shirt.
If one wants to print on both sides of a product, or solely on a template that is not the default template for the product, one would specify the template name and the associated artwork in a key/value notation.
Printing on Default Template Only “retailer_art”: “https://www.dropbox.com/cool_clipboard_front.jpg”,
Printing on Both Sides of Two-Sided Product “retailer_art”: { “clipboard_front”: “https://www.dropbox.com/cool_clipboard_front.jpg”, “clipboard_back”: “https://www.dropbox.com/cool_clipboard_back.jpg” },
Printing on Non-Default Template Only “retailer_art”: { “clipboard_back”: “https://www.dropbox.com/cool_clipboard_back.jpg” },
Bulk Upload
To bulk upload Printed Mint product SKUs and variants to Order Desk please download the product SKU CSV file HERE.
https://help.orderdesk.com/article/15-print-on-demand-fulfillment#add
NOTE: SKUs are case-sensitive.
If you have any questions or need additional help with your integration connection please reach out to us at support@printedmint.com.
